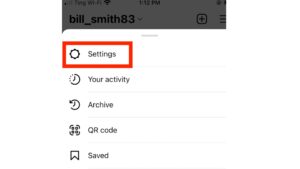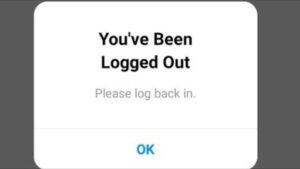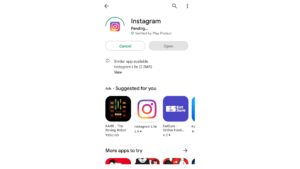Instagram users frequently encounter the frustrating “Try Again Later” error when trying to post content, like or comment, or even refresh their feeds. This error can pop up at the most inconvenient times, making it difficult to interact with the platform. Thankfully, there are various solutions to fix this issue, whether it’s a simple glitch, an issue with Instagram’s servers, or something related to your account. Here’s a guide to help you solve the “Try Again Later” error on Instagram in 2025.
- Wait and Try Again Later
The first solution may seem simple, but sometimes the best course of action is simply waiting. Instagram often imposes temporary restrictions if it detects unusual activity on your account, such as liking or commenting too quickly, following too many people, or spamming hashtags. These temporary blocks usually last from a few minutes to a few hours.
How long to wait?
- If the issue persists after a couple of hours, proceed with the following troubleshooting methods.
- Clear Cache and Data (For Mobile Devices)
If the problem is caused by corrupt app data or cache files, clearing your cache and data may resolve the issue.
For Android:
- Go to Settings > Apps > Instagram.
- Tap on Storage.
- Click on Clear Cache and Clear Data.
For iPhone:
- Go to Settings > Instagram.
- Tap Offload App, which removes the app but keeps its documents and data.
- Reinstall Instagram to clear the cache.
After clearing cache and data, reopen Instagram and check if the error is fixed.
- Check Your Internet Connection
An unstable or slow internet connection can trigger the “Try Again Later” error. A weak connection may prevent Instagram from processing your requests, causing this error to appear.
How to fix:
- Switch from mobile data to Wi-Fi or vice versa.
- Restart your router if using Wi-Fi.
- Try using Instagram on a different network to ensure it’s not a connectivity issue.
- Log Out and Log Back In
Logging out and logging back in can help refresh your Instagram session and eliminate potential issues that cause errors.
How to log out:
- Open Instagram and go to your profile.
- Tap the three horizontal lines in the upper-right corner.
- Scroll down and select Log Out.
- Log back in with your credentials.
Once logged in, check if the error still appears.
- Update Instagram to the Latest Version
Using an outdated version of the Instagram app can sometimes lead to errors. Updating the app ensures that you have the latest bug fixes, performance improvements, and features.
How to update:
- Go to your device’s App Store (iOS) or Google Play Store (Android).
- Search for Instagram.
- If an update is available, tap Update.
After updating, open Instagram to see if the error persists.
- Disable Third-Party Apps
Some third-party apps that interact with Instagram (like automation tools for likes, comments, and followers) can cause issues with your account. Instagram may flag your account for suspicious activity if it detects these apps.
To fix:
- Identify and disable any third-party apps you’ve connected to your Instagram account.
- Remove permissions for apps that have access to your account:
- Go to Settings > Security > Apps and Websites.
- Remove any suspicious apps listed under Active.
Afterward, restart Instagram to check if the error is resolved.
How to Recover Deleted Instagram Account: Step-by-Step Guide
- Check Instagram’s Server Status
Sometimes the issue is not with your account but with Instagram itself. Instagram’s servers may be experiencing issues or undergoing maintenance, which can trigger errors like “Try Again Later.”
How to check:
- Visit websites like Downdetector or search “Instagram server status” on Google.
- If there’s an outage, the best option is to wait until Instagram resolves the issue.
- Reduce Your Activity on Instagram
If you’ve been overly active on Instagram, such as liking hundreds of posts in a short time or following/unfollowing numerous accounts, you may be temporarily restricted by Instagram for suspected spam-like behavior.
How to fix:
- Slow down your activity and avoid excessive actions that might flag your account.
- Wait for the temporary block to be lifted, which usually takes a few hours.
- Contact Instagram Support
If none of the above solutions work, and the error continues for an extended period, reaching out to Instagram’s support team is your next step.
How to contact support:
- Go to your Instagram profile.
- Tap the three horizontal lines and select Settings.
- Scroll down and tap Help > Report a Problem.
Provide a detailed explanation of the issue, and Instagram will get back to you with a solution.
- Use a Different Device
If possible, try accessing your Instagram account from a different device (like a tablet or computer). If the error doesn’t occur on the other device, it may indicate an issue with your phone or app installation.
Conclusion
While encountering the “Try Again Later” error on Instagram can be annoying, most of the time it’s a temporary glitch that can be resolved with simple fixes like clearing the app cache, updating the app, or waiting for the block to lift. However, if the error persists, don’t hesitate to contact Instagram’s support team for further assistance.
By following the steps outlined above, you can ensure that you get back to enjoying Instagram without disruptions. Keep your account safe by avoiding risky behaviors, and always keep your app updated to the latest version to prevent future issues.
About The Author: Kunal Pandit is a marketing professional with over 20 years of extensive experience in the telecom industry in India. Holding an MBA degree from Symbiosis, Pune, Kunal has occupied senior management positions in sales and marketing domains. For the last three years, Kunal has been successfully running his own digital marketing and business consulting company.